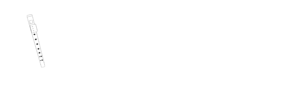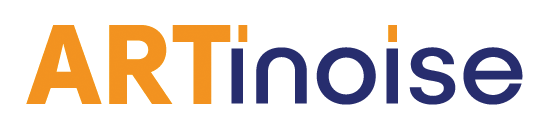lunatica に関するよくある質問をまとめました。
1. 一般的な質問
ARTinoise の lunatica は、現代的に「拡張された」リコーダーです。
基本的には本来のアコースティックソプラノリコーダーですが、センサーと
Bluetooth 接続によって多くの機能を搭載した電子機器を内蔵しています。
本体の電源を入れ、モバイル・プラットフォームに接続すると、さまざまな
楽器の音で演奏したり、楽譜に合わせて演奏したり、バーチャル先生と共に
演奏することや、同じタブレットやスマホに接続した友人と一緒に演奏する
ことも可能です。
また、PC に接続すれば、MIDI over BLE(Bluetooth Low Energy)に対応する
あらゆるプラットフォームで、あらゆるバーチャル楽器を使用することが
できます。
3 つのモードで lunatica を演奏することができます。
1) クラシック・リコーダーとして使用 – 従来のアナログ感覚で、アプリの接続
も電池の消耗も必要ありません。
2) デジタル出力可能なクラシック・リコーダーとして使用 – デジタル教材とし
て使用したり、アプリからの音声出力をイヤホンやスピーカーで楽しめます。
ARTinoise の iOS アプリを使用して、アシストモード、バーチャル・ティーチ
ャー、クラスメイトやソーシャルメディアアカウントとの共有が出来ます。
3) MIDI コントローラーとして – 管楽器、弦楽器、木管楽器、鍵盤楽器、打楽
打楽器、シンセサイザーなどを演奏できます。ARTinoise のアプリや、
MIDI over BLE をサポートするプラットフォームで、MIDI コントローラー
として使用できます。
lunatica の詳細については、こちらの YouTube 動画をご覧ください。
アコースティック・リコーダーの場合はバロック式の運指を使用しており、
フォーク・フィンガリングや多くの音符の正しいピッチが可能です。
リコーダーの音孔には透明の静電容量式センサーが埋め込まれており、C、D
と親指の穴は二重になっているので、シャープやフラットの音を出したり、
オクターブを切り替えることが可能です。
アプリの設定ページでは、さまざまな運指や音階を変更することができ、
独自のものを作ることも可能です。また、マイクロチューニングの運指も設定
できます。これにより、ティン・ホイッスルやバグパイプなど、他の楽器の運指
もご使用になれます。
このトピックについてもっと知りたい方は、こちらの動画をご覧ください。
シンセサイザーに Bluetooth MIDI が搭載されていない場合、アダプターが必要
になります。
lunatica は MIDI over BLE を介して接続し、完全なワイヤレス MIDI 互換性
を有しています。
シンセサイザーで BLE MIDI を読み取れない場合でも、パソコンやスマートフォン
では読み取れる可能性があります。
最近の Windows と OSX や iOS も BLE MIDI をサポートしています。最新の
Android は、BLE MIDI コントローラーと確実に接続できます。
もっと知りたい方は、FB グループの次の投稿をご覧ください。
“re.corder を MIDI 楽器に直接接続する方法(パソコンやスマートフォンがない
場合)”
lunatica は、イタリアのスタートアップ企業 ARTinoise の研究所で 2 年間の設計・
開発を経て誕生しました。2019 年 10 月から 2020 年 9 月にかけて、世界中から
1000 人近くの支援者が参加するクラウドファンディングを開始。
2021 年の初めには、プロジェクトの支援者向けの初回生産分がリリースされ、
ARTinoise は世界各地のミュージシャンやソーシャルメディアのインフルエンサー
とのコラボレーションを通して、一般ユーザーへの製品紹介を始めました。
2021 年 8 月末にイタリアの総合楽器メーカーPROEL 社との提携により、
Thomann 社のような海外の主要な販売代理店を通じて正式に発売を開始。
日本では2023年4月から正式販売が開始されました。
2. lunatica の使用に関する質問
シンセサイザーに Bluetooth MIDI が搭載されていない場合、アダプターが必要
になります。
lunatica は MIDI over BLE を介して接続し、完全なワイヤレス MIDI 互換性
を有しています。
シンセサイザーで BLE MIDI を読み取れない場合でも、パソコンやスマートフォン
では読み取れる可能性があります。
最近の Windows と OSX や iOS も BLE MIDI をサポートしています。最新の
Android は、BLE MIDI コントローラーと確実に接続できます。
もっと知りたい方は、FB グループの次の投稿をご覧ください。
“re.corder を MIDI 楽器に直接接続する方法(パソコンやスマートフォンがない
場合)”
次世代電子リコーダー「lunatica」をお買い上げいただき誠にありがとうございます。
1) まだお持ちでない場合は、取扱説明書をダウンロードしてお読みください。
2) 本ウェブサイトの FAQ をご確認ください。
3) YouTube チャンネルへアクセスし、チュートリアルビデオをご参照ください。
4) Facebook の lunatica ユーザーコミュニティに参加すると、管理者や他の経験豊富な
ユーザーからアドバイスを受けたり、質問をしたり、lunatica の操作やご自身の活動を
共有できます。
5) 質問に対する答えが見つからない場合は、遠慮なくサポートチームにお問合せください。
使用しているデバイスを明記してこちらのコルグお客様相談窓口へご連絡ください。
lunatica の取扱説明書は、こちらからダウンロードすることができます。
まだ詳細説明が必要なトピックもあります。
できるだけ早く完成させ、主要言語に翻訳する予定です。
Windows 10 に lunatica を接続するには、以下のステップに従うか、またはこの
チュートリアル動画をご覧ください。
Windows 10 で lunatica を MIDI モードでより簡単に、直感的に、そして確実
に使用するために、優れた loopMIDI のシンプルな Re.corder Bridge アプリを
用意しております。
まだベータ版ですので、改善点やご意見などありましたら、お気軽にご連絡
ください。
STEP
1 . loopMIDIをパソコンにダウンロードします。
https://www.tobias-erichsen.de/software/loopmidi.html
インストール後、アプリを開いたまま、左のシンボルをクリックして MIDI
ポートを作成します。
STEP 2. Re.corder Bridge をこちらからダウンロードし、 PC にインストール
してください。
STEP 3. Re.corder Bridge を開き、リコーダーを接続し、ペアリングの際に
リコーダーの丸キー(◯キー)に指を置いたままにします。演奏中、UI に
音符が表示されるか確認します。この時、Windows シンセの音が聞こえる
はずです(上部のコンボで Microsoft GS Wavetable synth が選択されている状態)。
STEP 4. コンボからバーチャルデバイスを選択します。
STEP 5.DAW で仮想デバイスを接続する。
<トラブルシューティング>
上記の手順を実行しても音が出ない場合は、loopMIDI で re.corder の接続を
確認してください。「Total Data」の値が0になっている場合は、正しく接続されていません。この手順を繰り返すか、MIDIBerry や Bluetooth LE Explorer など、re.corder bridge に代わるアプリを使用してみてください。
lunatica のユーザーコミュニティーの写真付きステップ・バイ・ステップガイドもご覧ください。
MacOS に lunatica を接続するには、以下のステップに従ってください。
STEP 1 – Bluetooth を有効にします。
STEP 2 – “Audio Midi Setup “を開きます。
STEP 3 – ウィンドウ -> “Show MIDI Studio” を選択します。
STEP 4 – “Bluetooth “ボタンをクリックします。
STEP 5 – 選択可能な Bluetooth デバイスリストが表示されます。
お使いのlunaticaを選択します。これで準備完了です。これで re.corder をお気に入りのDAW(Garageband, Logic, Cubase, Ableton, FL Studio など)で MIDI 楽器として使う
ことができます。
lunatica の ユーザーコミュニティーの写真付きステップ・バイ・ステップガイドもご覧ください。
すべてのリコーダー奏者が同じ奏法を持っているわけではありません。
リコーダーを演奏するとき、各自独自の演奏法も持っています。
◆息づかい(ブリージング)
リコーダーの先生が常に教えてくれることですが、音を別々に吹かず、一定の
息の流れを保つよう意識し、舌と指を使ってアーティキュレーションをします。
◆舌づかい(タンギング)
タンギングはリコーダーを演奏する時に最も重要なテクニックなのです。舌は
軽く、パレット上のみで使用し、歯やリコーダーの端には当てないようにしま
しょう。強く舌を動かさないことが重要です。
強く動かさない理由は:
1) きつくタンギングしても意味がありません。デジタルで演奏する場合、音を
全く変化させることができないため、パーカッシブな表現やオーバーブローなど
を出すことができません。
2) 強くタンギングすると、空気の流れが妨げられ、遅れが出てしまいます。
3) 唾液がマウスピースに流れ込むようなタンギングは避けてください – 唾液
が溜まるとレスポンスが悪くなります。
(ガイド:John Harrison – re.corder コミュニティエキスパート)
これらの設定は大変重要です。最も関連性が高いのは、ベロシティ、感度、
ブレス・レスポンス・カーブの 3 つです。ここでは別々に考えてみましょう。
ベロシティ
音量調節のようなものだと思ってください。ベロシティ設定を変更するには、
‘Settings’ 内の ‘Midi’ を選択し、 ‘Advanced Mode’ をオンにして 、
‘Sensitivity’ を選択します。ベロシティは、スライドバーで表示されます。
デフォルトの値は 80 です。基本的に、この数値が高いほど、高い音量で再生
されます。実際に 127 に設定するユーザーもいますが、楽器によってはこの
ボリュームにすると少しきつい音になることがあります。この設定は、
丸キー(◯キー)を押しながら save をタッチして、lunatica に送信することを忘れないでください。確認メッセージが表示されるまで丸キー(◯キー)を押し続けてください。
感度
感度設定を変更するには、’Settings’から’Midi’を選択し、’Sensitivity’を選択し
ます – ‘Advanced Mode’が有効になっているかどうかは関係ありません。
3 つの感度設定があります。 “High”(高い)、 “Default”(デフォルト)、 “Low “(低い)
です。演奏に最も適したものを選び、その変更を lunatica に送信してください。
最新バージョンのアプリをお持ちの場合、名称が逆になっていますので、値を
「高」ではなく「低」に設定してください。
ブレスレスポンスカーブ
レスポンスカーブの設定を変更するには、
「設定」→「Midi」→「Advanced Mode」をオンにし、
「Pressure」を選択します。
これは大変大切です。
re.corder アプリには 17 種類のレスポンスカーブがあり、
デフォルトの’Linear’と’Embedded’の 1~16 が用意されています。使用する
レスポンスカーブを、演奏する音楽の種類に合わせることが重要です。表現力
豊かなレガート演奏のためのカーブもあれば、ダイナミクスがまったくなく、
わずかな息の強さでフルボリューム(「ベロシティ」で設定)で演奏するカーブ
もあります。中には、演奏よりも MIDI を意識した、かなり奇妙なカーブもあり
ます。お試しいただいても大丈夫ですが、以下のものがほとんどのユーザーが
最適だと選んだものになります。
-表現力豊かなレガート奏法:Embedded3
-表現力と、遅れをとらない速さ、強く吹かずに大きな音量を出せることのバラ
ンス:Embedded1
– 猛烈に速い:Embedded7 または Embedded10
(ダイナミクスは全くありませんが、遅れも生じません。最小の空気圧でフル
ボリューム演奏できます)
ほとんどのユーザーの「デフォルト」設定は Embedded1 であり、上手く機能
しているようです。
スライドバーの数字は、変更していなければ「11」に設定されています。変更
された場合は 11 に戻してください。これは、リコーダーが息に反応するための
値です。他の値に変更すると、(a)すべてのダイナミクスが失われ、(b)望まない
ランダムな動作が発生する可能性があります。
選択したら、リコーダーに送るのを忘れないようにしてください。
上記はすべて、アプリで再生する場合に適用されます。また、 lunatica を MIDI
コントローラーとして使用する場合にも当てはまりますが、他にも考慮すべき
点がたくさんあります。
lunatica で速いパッセージを演奏するには、演奏方法(吹き方や舌の使い方)
を変更したり、アプリの設定を変更したりすると良いでしょう。
演奏テクニック – 吹き方と舌の使い方
これらは、速く演奏するためのコツです。
1. 息の吹き方
フレーズごとに息を吹き分けず、フレーズを通して安定した吹き方で演奏しま
しょう。
2. 舌づかい(タンギング)
アコースティック・リコーダーで通常行うタンギングよりも軽く、パレットに
軽く触れる程度にしてください。強く舌を動かすと、息の流れが中断され、
レイテンシーや音が出ない原因になります。ダブルタンギングやトリプル
タンギングなども可能ですが、音ごとにタンギングする必要はありません。
例えば、3連符の最初の音や、16 分音符の 4 つのグループの最初の音だけ
タンギングし、あとは指に任せて演奏することができます。
アプリの設定
アプリの設定で、レスポンスを最大化し、レイテンシーを最小化するための
設定ができます。この変更により、速いパッセージをより簡単に演奏できる
ようになります。
1. ブレス・レスポンス・カーブ
デフォルトの「Linear」ブレス・レスポンス・カーブは、速い演奏には
適していません。速い曲を演奏する場合は、より短い息の圧力範囲で
より速く反応するカーブに変更しましょう。
別のカーブに変更するには、以下の操作を行います。
a. ‘SETTINGS’ > ‘MIDI’ (’advanced mode’をオンにする) > ‘Pressure’を選択
します。
b. 上の矢印を使用して、希望のカーブが見つかるまで、利用可能なカーブを探
せます。
c. このカーブを lunatica に保存します。
Embedded1’、’Embedded2’、’Embedded3’を試してみて、どれが一番自分に
合っているかを確認しましょう。「Embedded2」は「Embedded1」よりも
少し表現力が豊かで、「Embedded3」はまた少し表現力が豊かです。
個人的には「Embedded3」を使っていますが、スローでリリカルな演奏にも
十分な表現力があるので、速弾きだけでなく、あらゆることに使っています。
非常に速く演奏したい場合は、 ‘Embedded10’を使うか、あるいは(思い切った)
下側の矢印キーを使って、CC ナンバー(デフォルトは 11)を他のもの
(たとえば 127)に変更することができます。この場合、リコーダーは、
フルボリューム(’Velocity’で設定)で、わずかな息の圧力にもすぐに反応
するようになります。
2. 感度
最も感度の高いものに変更しましょう。変更するには、
a. ‘SETTINGS’ > ‘MIDI’ > ‘Sensitivity’ を選択します。
b. 矢印を使用して、’Threshold’ 値を ‘Low’ まで下げます。
c. この設定をリコーダーに保存します。
3. ベロシティ (音量)
ベロシティは、lunatica が再生する最大音量を決定します。初期値は 80 で、
特に高いわけではありません。より大きな値に変更した方が便利な場合が
あります。感度の値を変更する同じ画面で、同時に変更することができますが、
「アドバンスドモード」がオンになっている必要があります。
a. ‘SETTINGS’ > ‘MIDI’ (’アドバンスドモード’をオンにする) > ‘Sensitivity’
を選択します。
b. 下部の矢印を使うか、スライダーをドラッグして希望のベロシティ値に
合わせます。
c. リコーダーに変更を保存します。
どのような値に変更するかは自由ですので、一番適した値を探し出してくださ
い。個人的には、最大値の 127 に設定していますが、これでは少し大きすぎたり、
きつすぎたりすることがあります。
これらの変更を個別に行うことで、ある程度の改善は見込めますが、最も重要
なのは吹き方/舌の使い方です – 慣れるまで忍耐強く練習が必要かもしれません。
(ガイド:John Harrison – re.corder Community expert)
技術サポートは、こちらまでご連絡ください。
アプリのバグがありましたら、こちらまでご連絡ください。
3. トラブル・シューティングに関する質問
技術サポートは、こちらまでご連絡ください。
アプリのバグがありましたら、こちらまでご連絡ください。
現在、アプリにリセットボタンはありませんので、初期設定に戻したい場合は
手動で行ってください。
復元する必要がある初期設定は以下の通りです。
感度
threshold=スタンダード(吹きすぎと感じる場合は「低」を試してみてください。)
スピード=80
MIDI Ch= 1
圧力
カ ー ブ = linear(吹きすぎと感じたら ’embedded1 ′ ’embedded2 ′’embedded3′ を試してみてください)
アフタータッチ=オフ
MIDIOut= 11
ティルト
curves= embedded12 (ビブラートをオフにしたい場合は、none に設定)
MIDIOut=1
回転
カーブ= embedded13
MIDIOut= 52
Z 軸
カーブ=なし(OFF)
MIDIOut= 53
ユーザーによっては、lunatica が非常に小さな音量しか出せないように感じる
ことがあり、音量を上げようと強く吹いてみても、効果がなく、さらに強く
吹くと、疲れ果ててしまい、ほとんど何も演奏できなくなります。
ここで朗報ですが、ほとんどの場合(a)あなたのリコーダーには何も問題が
なく(b)簡単に直せるということです。
ここでは、この問題を解決するために何をすべきかを説明します。
3 つのパートに分かれて説明します。
スマホやタブレットのアプリで再生する際のデバイスの音量設定。
アプリの設定をいくつか変更することで再生音量が上がる。
Windows PC などで DAW の MIDI コントローラーとして lunatica を使用する
場合の音量設定。
1. スマートフォン・タブレットでアプリを使って再生する場合の音量設定
lunatica は、あなたが聞いている音を出しているわけではなく、音を出す
スマートフォン・タブレットに信号を送っているに過ぎません。これらの音の
聞こえる大きさは、lunatica の設定ではなく、主にスマホ/タブレットの音量
設定によって決まります。
スマートフォン・タブレットの設定は、動画や音楽ファイルなどの再生時に
仕様する音量をコントロールするものです。これは通常、サウンド設定
メニューの「メディアボリューム」または「ビデオ」「ミュージック」などの
ボリューム画面にて設定できます。
携帯電話やタブレット端末で再生する場合、このメディアボリュームが最大
またはそれに近い高い設定である必要があります。
しかし、ほとんどのスマートフォン・タブレットは、ヘッドホンや外部
スピーカーを接続すると、このボリュームを自動的に小さくします。
これは、ユーザーの耳を保護するためです。しかし、これではリコーダーの
音が小さくなってしまい、ほとんど聞こえません。
そこで、スマートフォンやタブレットでリコーダーを再生する場合は、
毎回、最初に次のことを行う必要があります。ヘッドフォンまたは外部
スピーカーを接続し、アプリで lunatica を接続した後、スマートフォン・
タブレットのサウンド設定で「メディアボリューム」を最大または最大に
近い値に設定します(ヘッドフォンを使用している場合は、もう少し小さくします)。また、メディアの音量を制限する設定がある場合は、それをオフにして
ください。
実際に音量が大きすぎると感じるかもしれませんが、いつでも好きなレベル
まで調整することができます。
これだけでも音量が小さい問題は解決しますが、re.corder アプリの設定を変更
することで、音量を少し上げることができますので、次のセクションでご紹介
します。
2. アプリの設定変更で音量アップ
上記のようにスマートフォン・タブレットで正しい音量を設定することが、
音量問題を解決するために重要ですが、アプリの設定を変更することで
音量も若干アップします。特に lunatica を DAW の MIDI コントローラー
として使用している場合は、その設定をお勧めします。
a. 感度(sensitivity)Threshold を「低」に設定します。
b. ベロシティを最大に設定する。
これらは同時に行うことができます。
アプリの設定から ‘MIDI’ を選択し、 ‘アドバンスモード’ をオンにし、
‘Sensitivity’を選択し、
a. 上部の矢印を使用して、’Threshold’ が ‘Low’ を示すようにします。
b. 下側の矢印を使うか、ボタンを右にスライドさせて、 ‘Velocity’を最大値の
127に設定します。
c. これらの変更を lunatica に保存します。
違うレスポンスカーブを試すこともできます。デフォルトの ‘Linear’ カーブは、
最も表現力が豊かですが、高い音量を得るために最も強く吹く必要があります。
他のカーブ(‘Embedded1’、’Embedded2’、’Embedded3’など)を試すこともで
きます。これらは表現力がやや劣りますが、’Linear’より少ない息圧でより大き
な音量で再生されます。使用するカーブを変更するには、アプリの設定から
MIDI を選択し、アドバンスドモードをオンにして、’Pressure’を選択します。
3. lunatica を DAW の MIDI コントローラーとして使用する際の音量。
これは私の専門分野ではないので、補足があればお願いします。私は、 Cakewalk
で lunatica を使っていくつかのプラグイン VST を演奏したところ、下記 2 つ
をお勧めします。
a. re.corder アプリを使って、上記セクション 2 で説明した ‘Velocity’ と
‘Sensitivity’ の変更を行う。
b. Loopmidi や recorder.bridge などで lunatica を接続したら、PC のメディア
ボリュームを最大にしておく。
VST 自体にボリュームコントロールがあったり、 DAW にトラックごとに
ボリュームを調整できる「Gain」コントロールがあったり、他にもあるかも
しれません(私はこの分野にはあまり詳しくありません)。
このような変更を行えば、良い音量を出すためにリコーダーを強く吹く必要が
ないことに気づくはずです – 実際、アコースティックリコーダーほど強く吹く
必要はありません。また、音量を上げるためにテープを貼ったり、ミュート
ホールを塞いだりする必要もありません。ミュートは空気を少し逃がすように
設計されていますが、それが聞こえるようではいけません。もし聞こえるようで
あれば、ミュートの位置が適切でないか、強く吹きすぎているかのどちらかで
しょう。
(ガイド:John Harrison – re.corder コミュニティエキスパート)